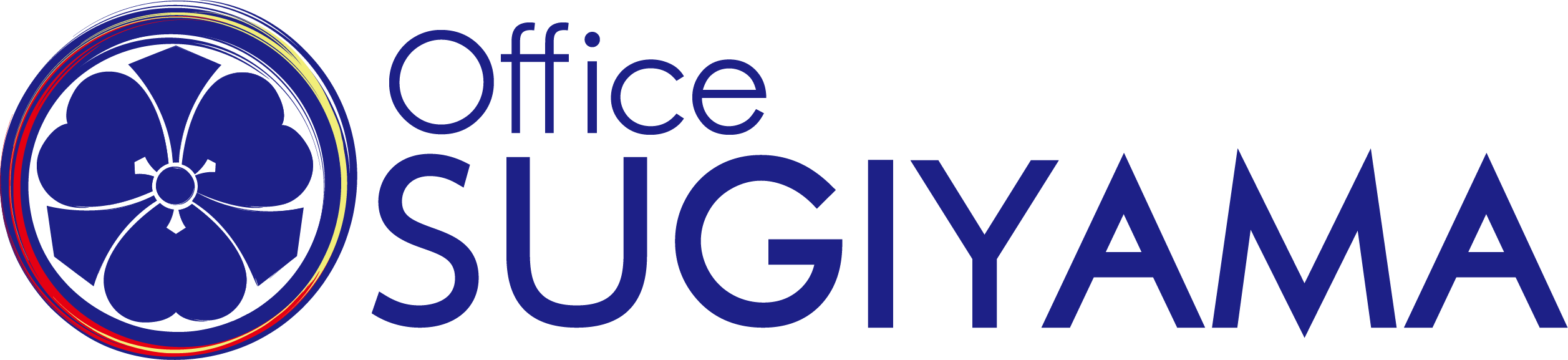いい会社アプリご利用の手引き
無料で利用できる「いい会社アプリ」の使い方です。
初期設定や診断スケジュール登録などを行う管理者様用と、実際に診断を行う従業員様用に分かれています。
「1.管理者様用」 → 「2.従業員様用」の順番で設定してください。
- 管理者様用(初期設定や診断スケジュール登録などを行う管理者様用)
資料のダウンロードはこちらから - 従業員様用(実際に診断を行う従業員様用)
資料のダウンロードはこちらから
1.管理者様用
新規会社仮登録
下記QRコード、あるいはURLよりメールアドレスを入力し送信すると、本登録へのURLがメールで届きます。
QRコードから登録
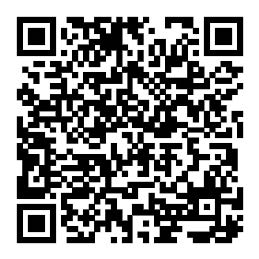
URLから登録
本登録(ログイン)
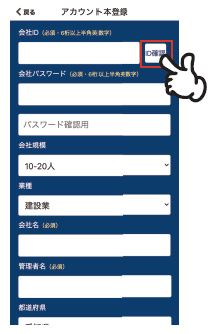
1 会社IDは他社と重複出来ないため、任意IDを確認して問題なければ使用することができます。
※会社ID、パスワードは必須かつ6桁以上の半角英数字でなければなりません。
※本登録の有効期限は24時間です。
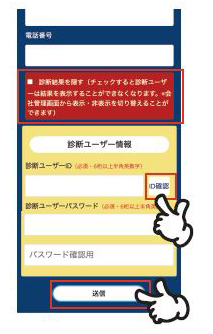
2 診断ユーザーIDも同様に他社と重複出来ないため、任意のIDを確認して問題なければ使用することができます。
※診断ユーザーID、パスワードは必須かつ6桁以上の半角英数字でなければなりません。
※診断ユーザーとは診断をする人のことです。
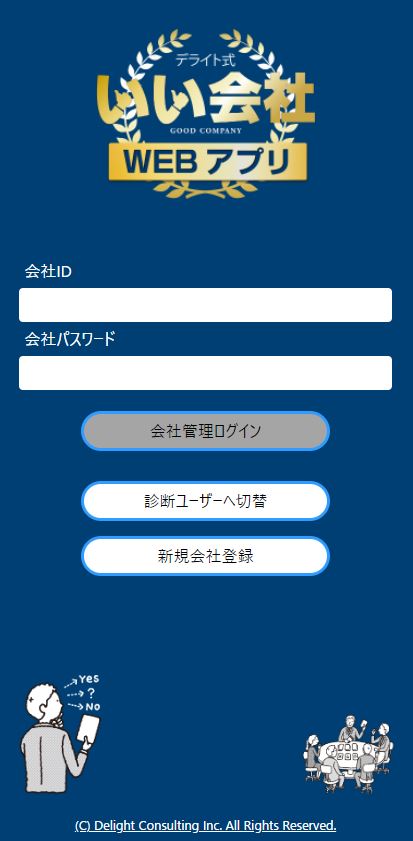
3 診断結果を隠すと、社員が診断結果を閲覧することができなくなります。
※会社は閲覧できます。
診断スケジュール設定
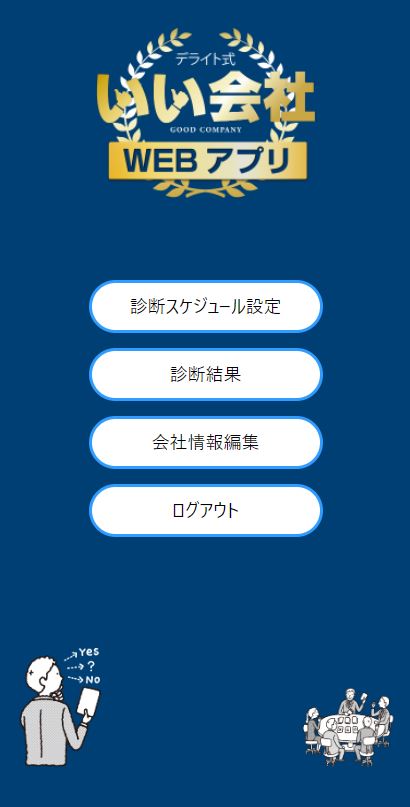
1 会社ログインができたら、診断スケジュール設定をクリックします。
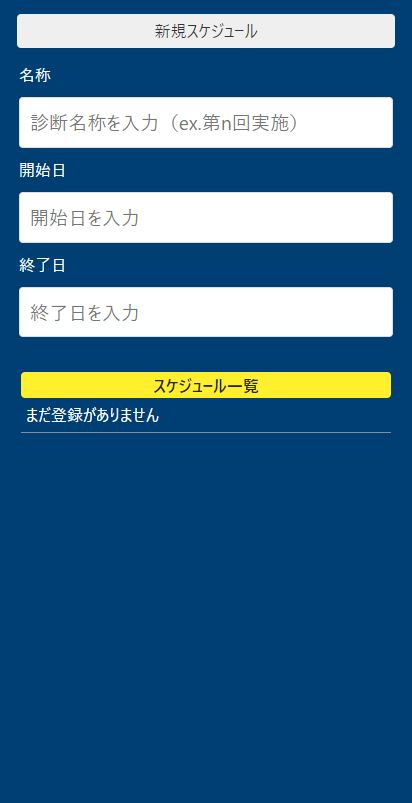
2 後で確認する時に分かりやすい名称を入力し、開始日と終了日も選択します。
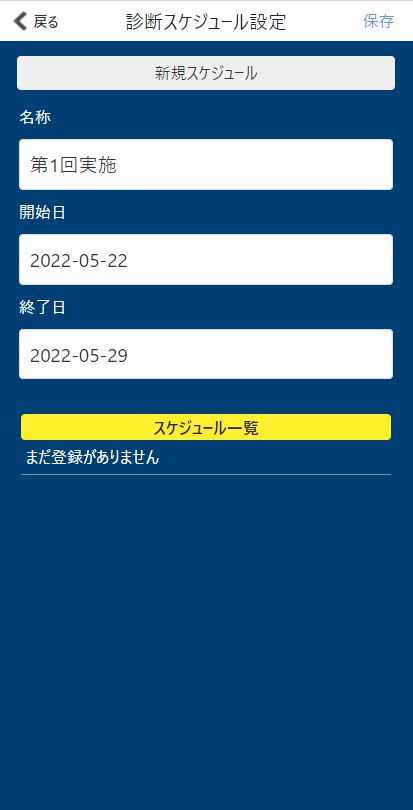
3 右上の保存をクリックして、スケジュール設定を保存します。
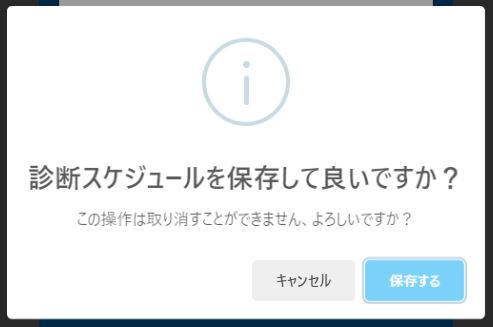
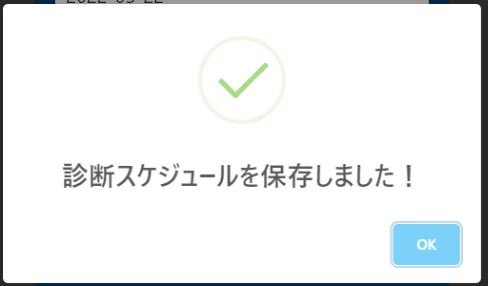
4 確認画面が出てくるので、保存するをクリックします。
保存完了の画面が出てきたら、OKをクリックしてスケジュール設定完了です。
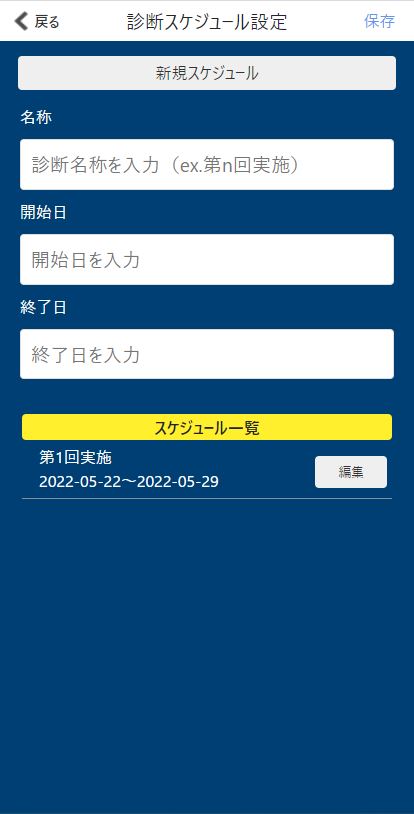
5 実施開始日前であれば編集ボタンが表示されスケジュールを変更することができますが、開始日を過ぎてしまうと編集はできません。
また、スケジュールの期間が重複するような登録は集計ができなくなるため気を付けて登録してください。
診断ユーザーIDを従業員へ知らせる
診断を受けてもらう社員の皆様へ、本登録時に設定した診断ユーザーIDとパスワードを教えて診断を開始してもらってください。
設定した診断スケジュールの期間中に診断を受けてもらうと集計されます。
2.従業員様用
ログインして初期設定
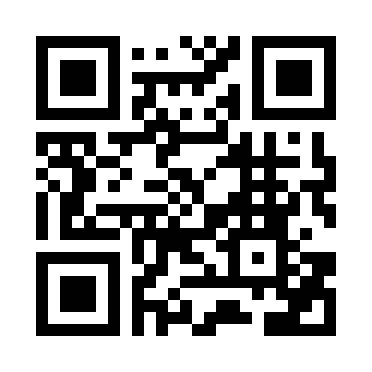
1 会社から教えてもらった診断ユーザーIDとパスワードを使い、上記QRコードからログインします。
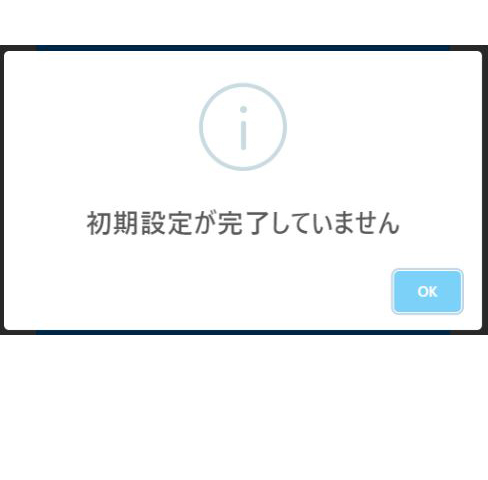
2 初めてログインした時は、初期設定が完了していませんの表示が出ますので、OKをクリックします。
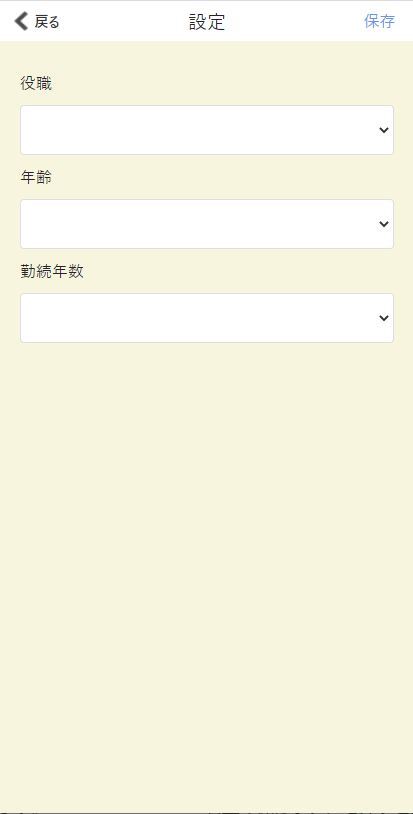
3 役職、年齢、勤続年数を選択し、右上の保存をクリックします。
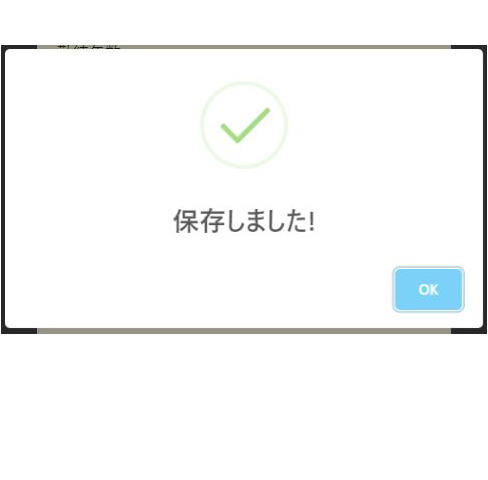
4 保存しましたの表示が出ましたら、OKをクリックします。
いい会社診断開始
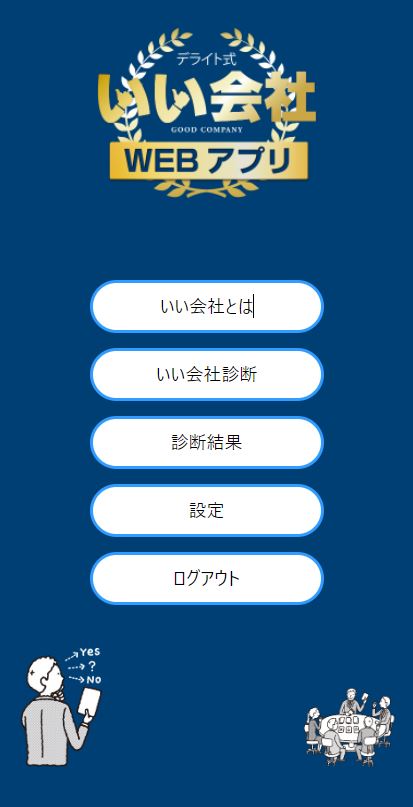
1 いい会社診断をクリックして、診断メニューへ移動します。
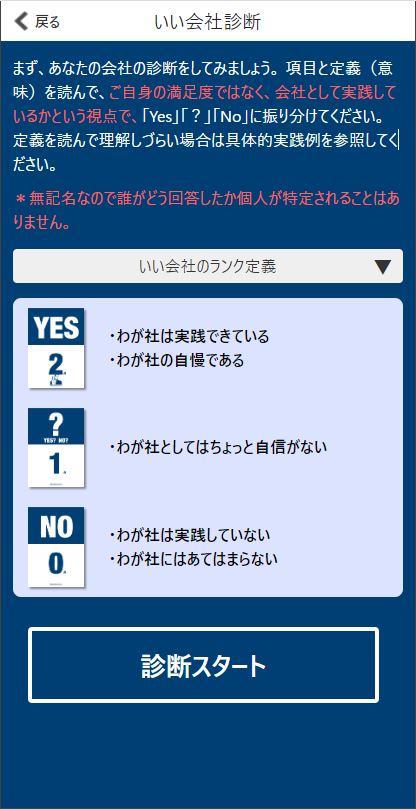
2 診断スタートをクリックし、診断をスタートします。
※スケジュール期間外での診断については、集計に含まれないため、診断期間については会社管理者にお尋ねください
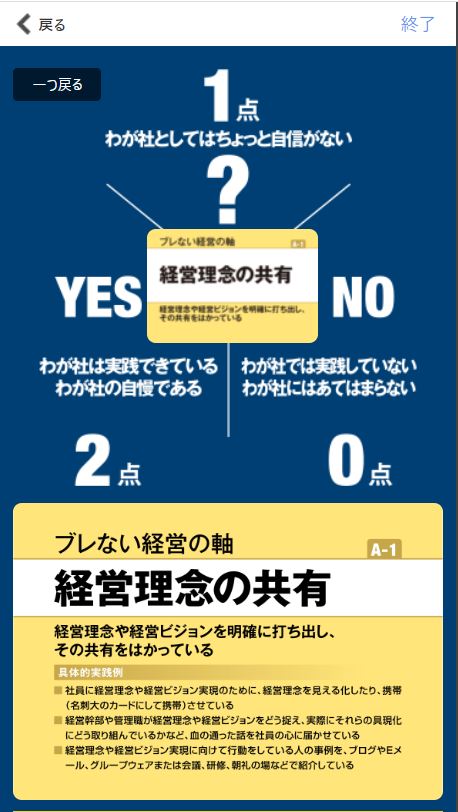
3 中央の設問を上左右にドラッグして離した場所の点数が記録されます。
※左上の戻るボタンは診断を終了してスタート画面へ戻ります。診断中のデータについては保存されません。
※戻るボタンの下の一つ戻るをクリックすると一つ前の設問に戻すことが出来ます。
診断結果表示
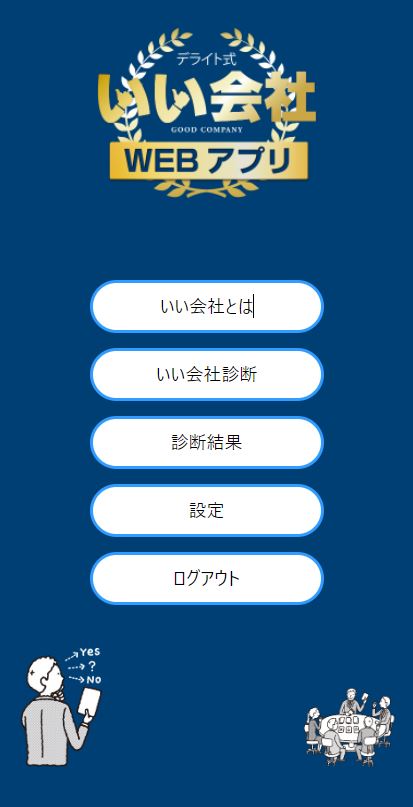
1 いい会社診断が終わったら、診断結果を表示してみましょう。
※権限によって表示されない場合があります。
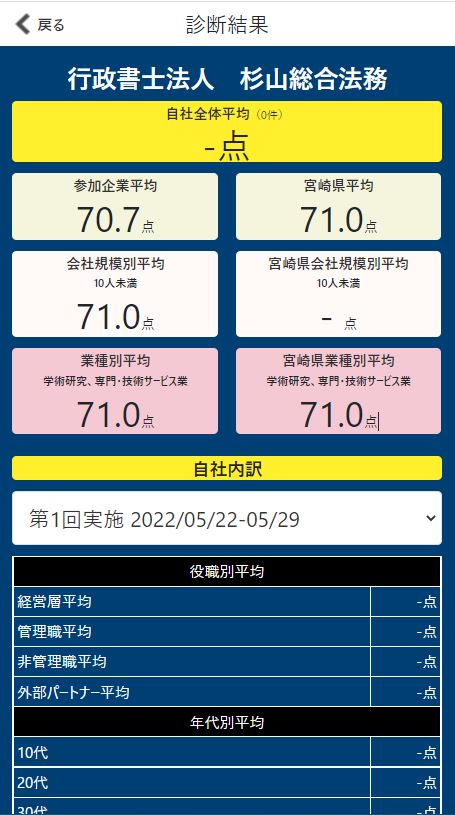
2 中央付近の診断スケジュールを選択すると、選択した期間の自社全体平均や自社内訳が表示されます。